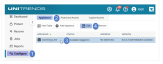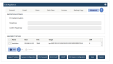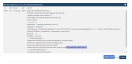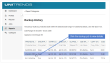VMware SAN-direct backups
For Unitrends Recovery Series, Recovery MAX, and ION+ physical appliances, Unitrends recommends that you configure SAN-direct backups for ESXi hosts whose datastores are located on an external SAN. This configuration enables backups to move data directly from the external SAN to the backup appliance. This direct connection increases backup performance and decreases network bandwidth utilization, affording greater scheduling flexibility as the production network is not used during the backup.
See the following topics to set up SAN-direct backups:
In addition to the
● The Unitrends appliance must be a Recovery Series, Recovery MAX, or ION+ appliance. (For Unitrends Backup on VMware appliances, use the HotAdd transport mode instead. See VMware HotAdd backups for details.)
NOTE SAN-direct backups are not supported on ION appliances.
● VMs to protect must be running in an ESXi environment with the following storage configurations:
● SAN storage mounted on the ESXi server as a VMFS data store.
● SAN storage mounted directly by the ESXi guest as a virtual RDM disk.
Other storage configurations, such as VSANs and VVoL datastores, are not supported.
● SAN-direct backup can be used for all guest operating system versions.
● SAN-direct backup cannot be used to protect VMware templates.
● For optimal performance, it is recommended to use VAAI-compatible storage arrays with the SAN-direct feature.
For non-VAAI storage arrays, the ESXi host may perform certain operations on the datastore while the SAN-direct backup is running, causing a SCSI reservation conflict. In this case, the backup continues over the network instead of the SAN, which increases both backup time and network traffic on the LAN. To reduce the probability of reservation conflicts, follow VMware’s recommendations in the article Frequently Asked Questions for vStorage APIs for Array Integration (1021976).
1. Physically connect the Unitrends appliance to the SAN using an iSCSI or Fibre Channel cable.
2. Log in to the backup appliance.
3. On the Configure > Appliances page, select the appliance and click Edit.
4. Click Advanced and select Add in the San Direct Details area.
5. Enter a unique Name for the storage device. This name cannot contain spaces.
6. Enter the IP address of the SAN storage array in the Host field.
7. The default port used for iSCSI communication is 3260. If the LUN is configured to use a different port, enter it in the Port field.
8. Click Scan for targets to retrieve a list of targets on the remote storage array, then choose one from the list.
NOTES If you do not see the LUN in the list, go to your SAN manager and check the following:
● Verify that you can see the Unitrends appliance in your SAN manager.
● Verify that you have a LUN assigned to the Unitrends appliance with the correct permissions.
● Check with your Storage Administrator for more information.
9. Click Scan for LUNs and select one from the list.
NOTE If you receive an error indicating CHAP authentication has failed, CHAP has been configured on the target and either CHAP has not been enabled on the Unitrends appliance, or the Unitrends CHAP credentials do not match those of the target. To configure the appliance to use CHAP, see To configure iSCSI CHAP authentication.
10. Click Save.
11. Click Save to exit.
12. Run backups for the guest VMs as described in To create a VMware backup job.
The appliance detects the SAN storage configuration and uses the SAN-direct transport method during backup.
NOTES
● If the appliance cannot directly access the SAN, the backup runs using the network connection, moving the guest’s data from the external SAN through the ESXi file system to the backup appliance. If using network bandwidth is a problem during certain hours, schedule your backups accordingly.
● Note that when recovering SAN-direct backups, VMware determines the most efficient transport method. Data is usually restored directly to the ESXi server as the VMFS datastore must be utilized.
13. After running the first SAN-direct backup, view backup details to verify that the SAN transport method was used. View details by doing one of the following:
● Click Jobs > Recent Jobs, select the job and click View Log. Look for the transport method in the Output area.
● Click Reports > Backup > Backup History. Run the report by entering a date range and clicking Generate Report. Select the job and look for the transport method in the Output area in the Backup Status Report Entry dialog.
The transport method message indicates whether the SAN-direct connection was used:
● using transport method san indicates the SAN-direct connection was used for the backup.
● using transport method nbd or using transport method nbdssl indicates the regular network connection was used for the backup. Check your physical cable connection and the iSCSI or FC configuration for issues.