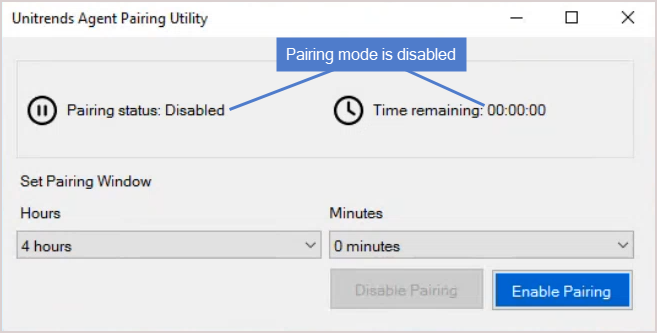Secure agent pairing for Windows and Linux agents
Beginning in Windows agent release 10.6.6 and Linux agent release 10.7.5, a secure pairing is automatically established between the appliance and the Windows or Linux agent on each of its protected assets. This pairing enables Transport Layer Security (TLS) to encrypt data and authenticate connections between appliances and agents. Communication between appliances and agents is only allowed if there is a matching (paired) certificate. (For pairing requirements, see Windows agent requirements or Requirements for secure pairing of Unitrends Linux agents.)
The Configure > Protected Assets tab enables you to view the pairing status of each protected asset and to re-pair an asset to its appliance.
Re-pairing requires the asset to be in pairing mode. For Windows assets, you can use the Unitrends Agent Pairing Utility to enable pairing mode for a specified amount of time, known as the pairing window. For Linux assets, you will use instructions in the Unitrends Agent Pairing - Linux KB article to enable pairing mode.
See these topics for details on working with secure agent pairing:
On the Configure > Protected Assets tab, the Pairing column shows the asset's secure agent pairing status:
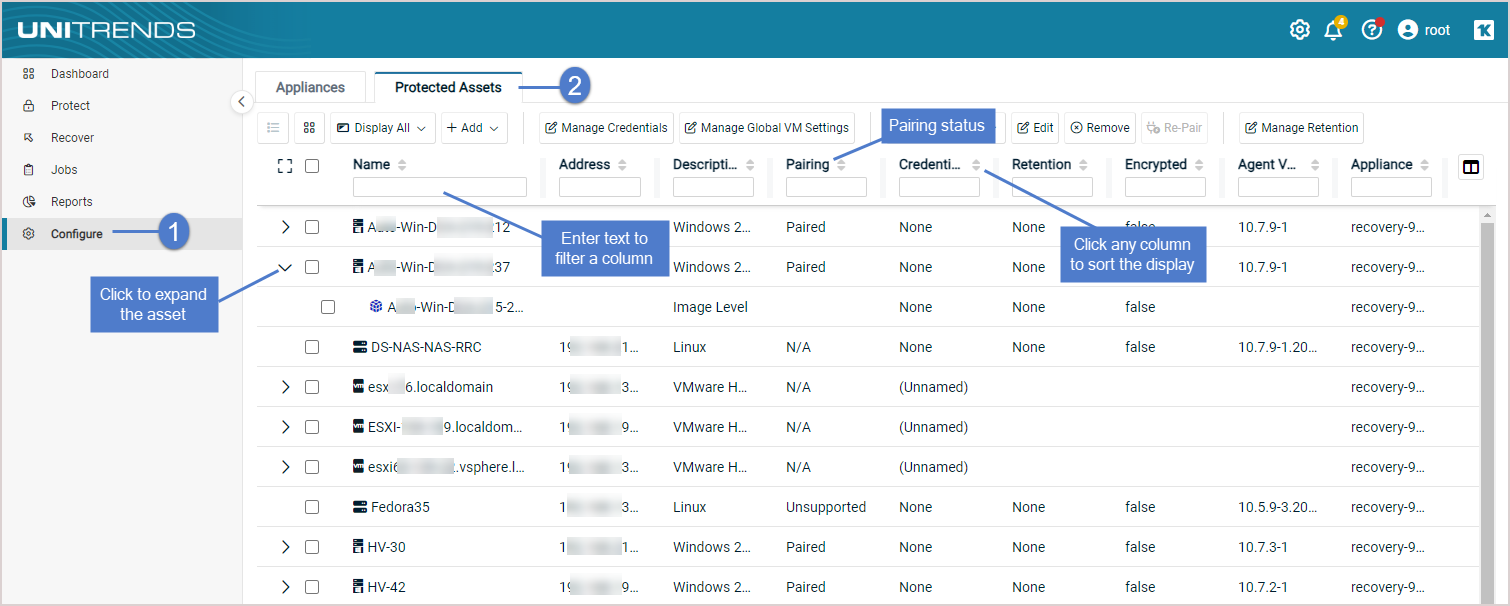
Pairing statuses include:
| • | Paired – The agent has been paired. |
| • | Failed – The agent is not paired. Hover to see the error message. One of the following errors has occurred and you must re-pair the asset to its appliance: |
| – | The agent pairing time window has expired. |
| – | The agent can’t save pairing keys. |
| – | The agent pairing request failed. |
To re-pair the asset, place the asset in pairing mode as described in To enable pairing mode on a Linux asset or To enable pairing mode on a Windows asset, then run the To re-pair an asset procedure.
| • | Unsupported – Pairing is disabled or the agent pairing version is not compatible. |
| • | N/A – Not applicable for this asset. |
| • | Remote – This asset resides on a managed appliance. Log in to its appliance directly to see the asset's pairing status. |
The asset's pairing status is updated when a backup runs, during an inventory sync, or any time the asset is re-saved.
| • | To manually update the pairing status of all applicable assets, click |

| • | To manually update the pairing status of one asset, select the asset, click Edit, then click Save in the Edit Asset dialog. |
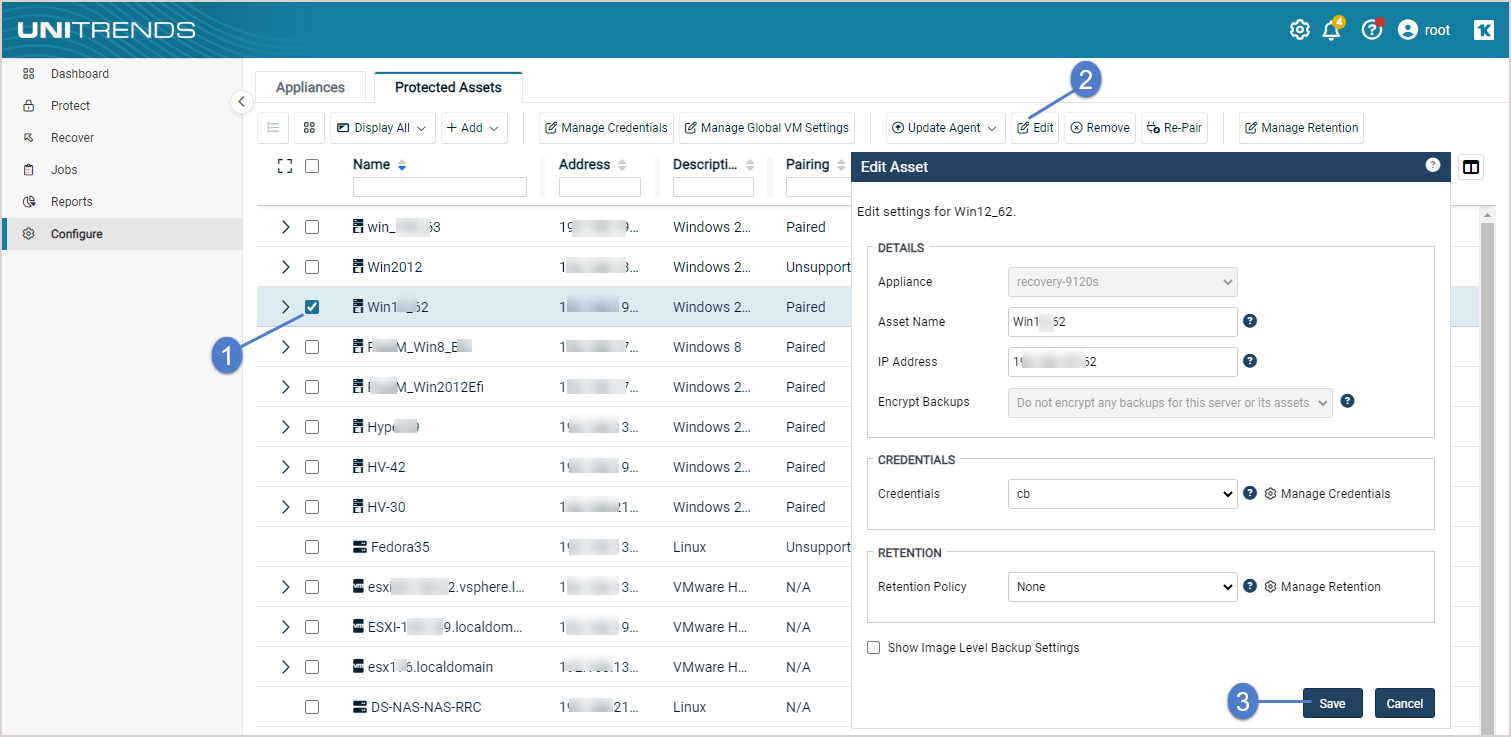
See this KB article to enable pairing mode on the Linux asset: Unitrends Agent Pairing - Linux.
In most cases, a secure agent pairing is required for communication between a Unitrends appliance and the Windows assets it protects. Upon installing the agent for the first time, the asset remains in pairing mode for 25 hours. During this 25-hour window, you can add the asset to an appliance, which establishes a secure pairing between its agent and the appliance.
If needed, you can use this procedure to manually enable pairing mode on an asset for a specified period of time. Pairing mode must be enabled to:
| • | Add the asset to a Unitrends appliance. (For example, use to add the asset to one or more appliances after the initial 25-hour pairing window has closed.) |
| • | Re-establish pairing between the asset and the appliance. (For example, use if the asset's pairing status changed to Failed due to an error condition. After the error condition is resolved, use this procedure to enable pairing mode, then run the To re-pair an asset procedure.) |
| • | Establish pairing between the asset and the appliance after upgrading the agent from an older version that did not support pairing. (Use this procedure to enable pairing mode, then run the To re-pair an asset procedure.) |
This procedure is for Windows assets running agent version 10.7.9 or later. If your asset is running an older agent version, install the latest agent before running this procedure.
Note: If you are running a pre-10.7.9 agent version and cannot upgrade, use the procedure in this KB article to enable pairing on the Windows asset: Unitrends Agent Pairing - Windows.
| 1 | Log in to the Windows asset as a user that has full access to all files and folders on the system (e.g., local administrator). |
| 2 | Launch the Unitrends Agent Pairing Utility from the Windows Start menu by selecting Unitrends key manager GUI: |
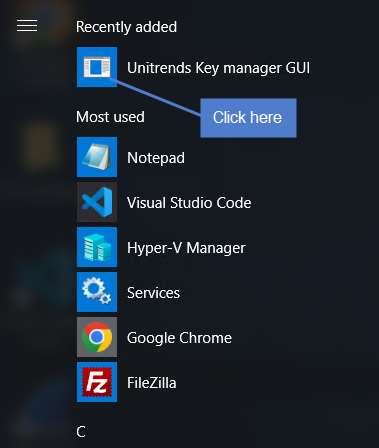
| 3 | Check the following information: |
| • | Pairing status – Disabled indicates the asset is not in pairing mode. Enabled indicates the asset is already in pairing mode. |
| • | Time remaining – 00:00:00 indicates that the asset is not in paring mode. Any other number indicates the asset is in pairing mode and shows the number of hours, minutes, and seconds remaining in the pairing window. (The asset exits pairing mode when time remaining reaches 00:00:00). |
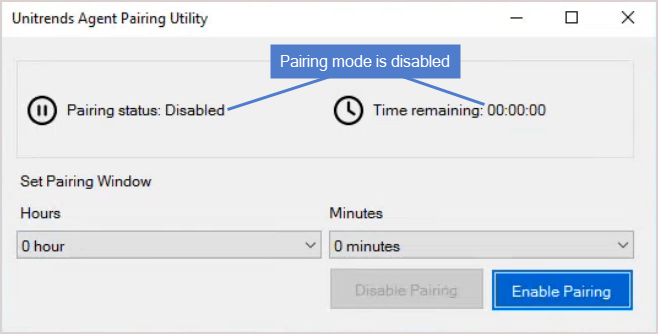
| 4 | To enable pairing mode, select the number of hours and minutes that the asset will remain in pairing mode, then click Enable Pairing. |
Note: If your asset is already in pairing mode, you can opt to extend the pairing window. Simply select the number of hours and minutes, then click Extend Time to add the hours and minutes to the time remaining.
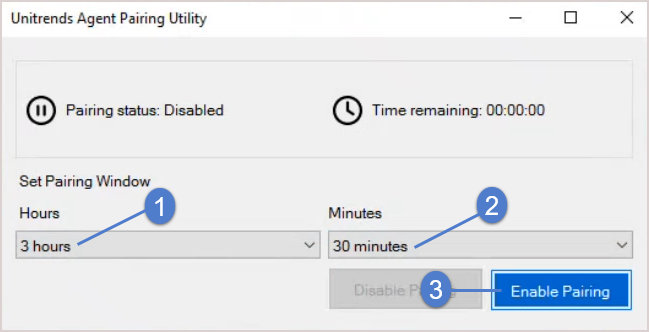
| 5 | The asset enters pairing mode and the time remaining in the pairing window displays. You can now pair the asset to a Unitrends appliance as described in To re-pair an asset. |
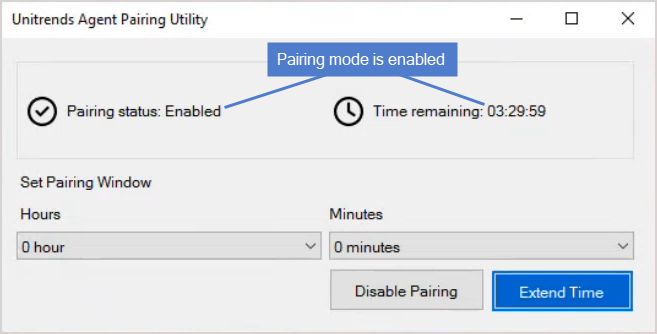
For an asset that is currently in pairing mode, use this procedure to extend the amount of time until the asset exits pairing mode.
Note: This procedure is for Windows assets running agent version 10.7.9 or later. If your asset is running an older agent version, install the latest agent before running this procedure.
| 1 | Log in to the Windows asset as a user that has full access to all files and folders on the system (e.g., local administrator). |
| 2 | Launch the Unitrends Agent Pairing Utility from the Windows Start menu by selecting Unitrends key manager GUI: |
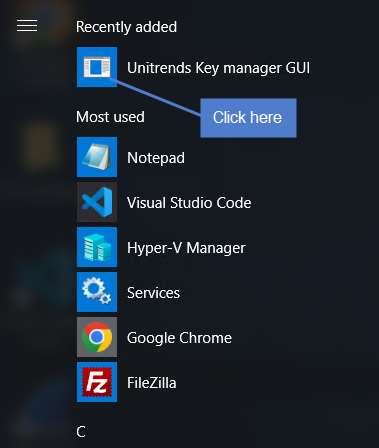
| 3 | The utility indicates that the asset is currently in pairing mode (Pairing status: Enabled) and shows the time remaining until the asset exits pairing mode. In our example, 22:27:11 indicates that there are 22 hours, 27 minutes, and 11 seconds remaining. |
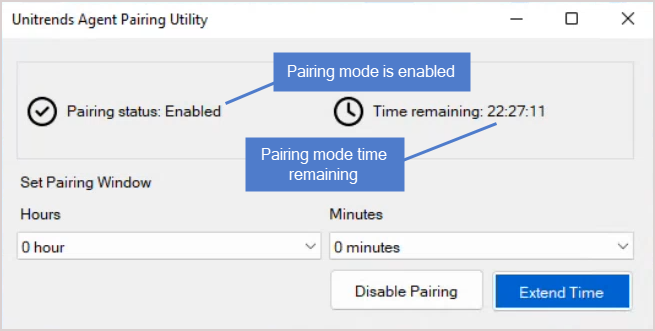
| 4 | To extend the time remaining, select the number of hours and minutes to add, then click Extend Time: |
Note: If the pairing window has expired, enable pairing mode instead of extending time: select the number of hours and minutes to define the pairing window, then click Enable Pairing.
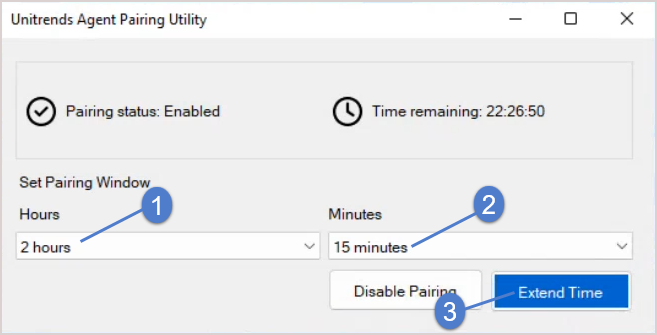
| 5 | The pairing mode time remaining is extended: |
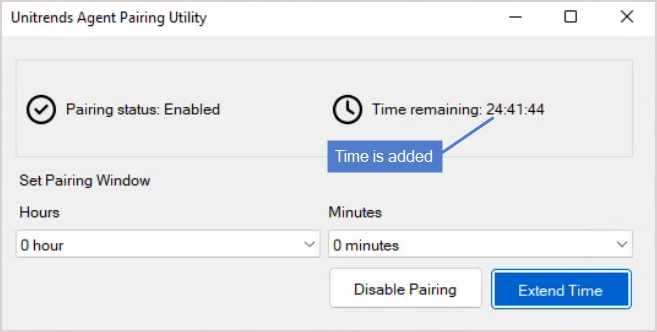
Use this procedure to re-establish pairing between an asset and its backup appliance. You will typically run this procedure in the following cases:
| • | The asset's pairing status is Failed due to an error. Once the error is resolved, you must re-pair the asset to resume communication between the asset and the appliance. |
| • | The asset's pairing status is Unsupported only because the asset was running an older agent version and you've updated the agent to a supported version (Windows agent 10.6.6+ or Linux agent 10.7.5+.) |
Important! Before running this procedure, ensure that the asset is in pairing mode (see To enable pairing mode on a Linux asset or To enable pairing mode on a Windows asset above).
| 1 | On the Configure > Protected Assets tab, select one or more assets to re-pair. |
| 2 | Click Re-Pair. |
| 3 | Click Confirm. |
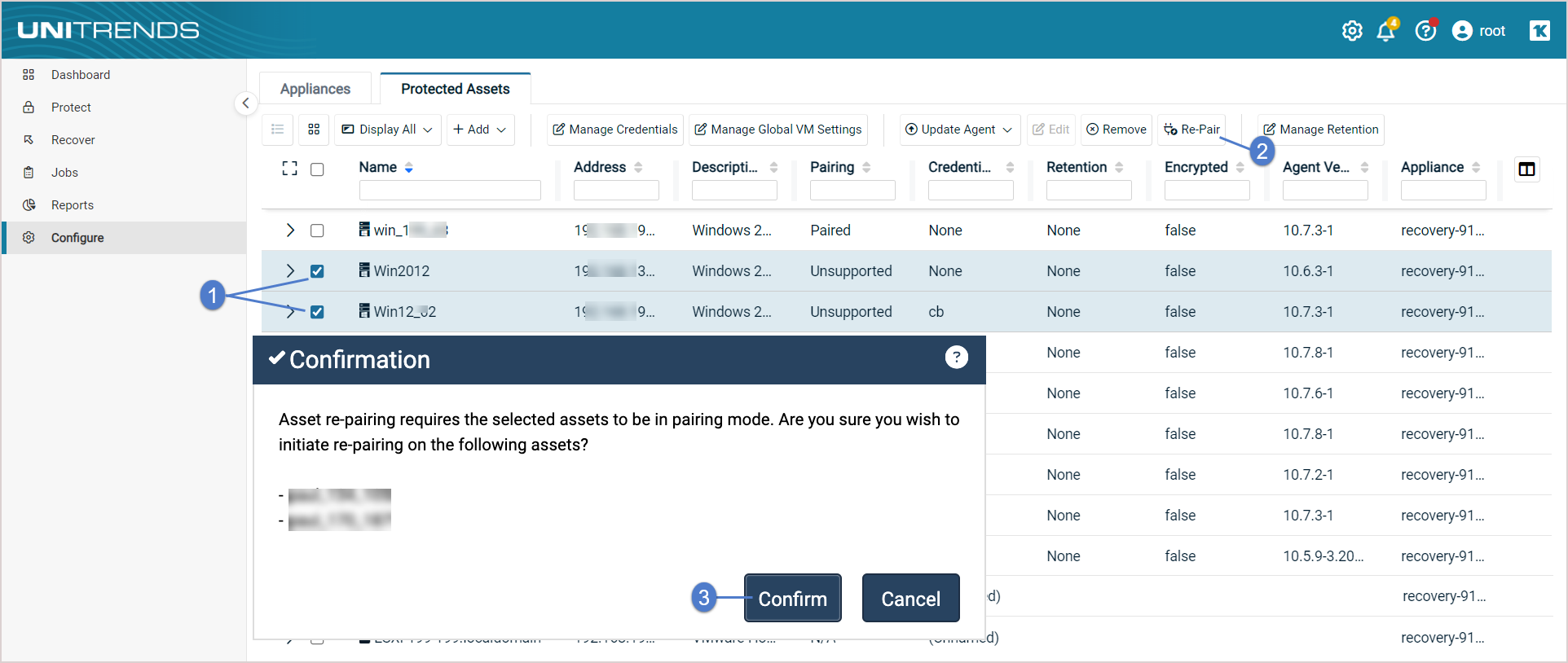
| 4 | The pairing operation begins and you see the message Initializing Pairing. When finished: |
| • | The asset's pairing status is updated to Paired if the operation was successful. |
| • | The asset's pairing status is unchanged if the operation was unsuccessful. (Click |
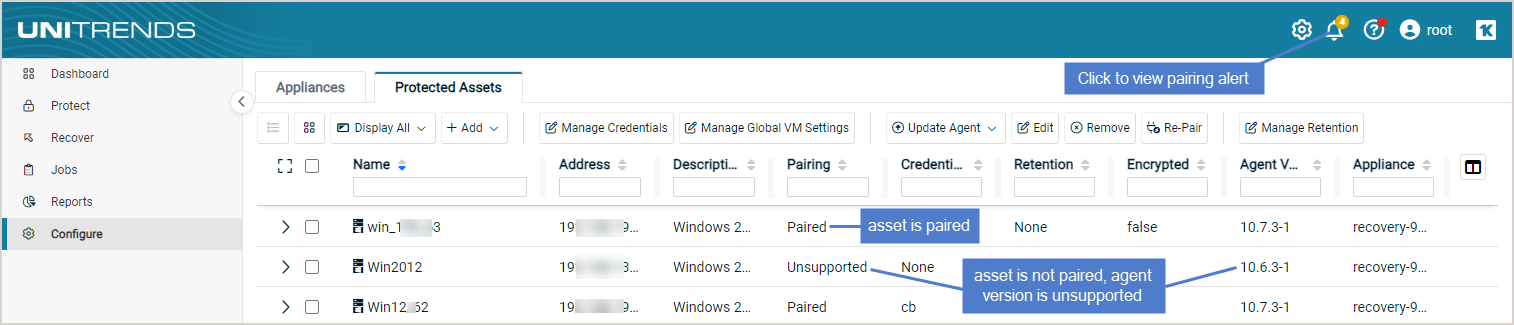
The Windows asset exits pairing mode automatically when its pairing window closes, but you can manually close the pairing window by running this procedure.
Notes:
| • | This procedure is for Windows assets running agent version 10.7.9 or later. If your asset is running an older agent version, install the latest agent before running this procedure. |
| • | This procedure closes the asset's pairing window only. It does not impact the asset's pairing status on the Configure > Protected Assets tab in any way. |
| 1 | Log in to the Windows asset as a user that has full access to all files and folders on the system (e.g., local administrator). |
| 2 | Launch the Unitrends Agent Pairing Utility from the Windows Start menu by selecting Unitrends key manager GUI: |
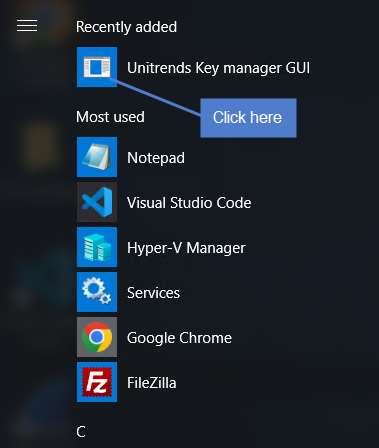
| 3 | To exit pairing mode, click Disable Pairing: |
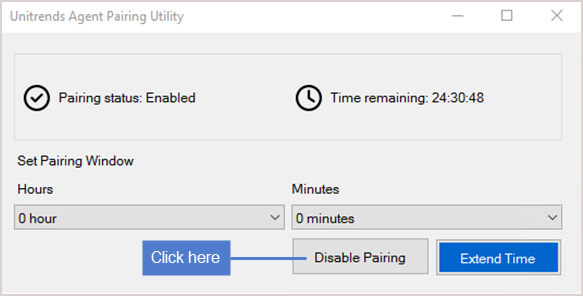
| 4 | Pairing mode is disabled: |