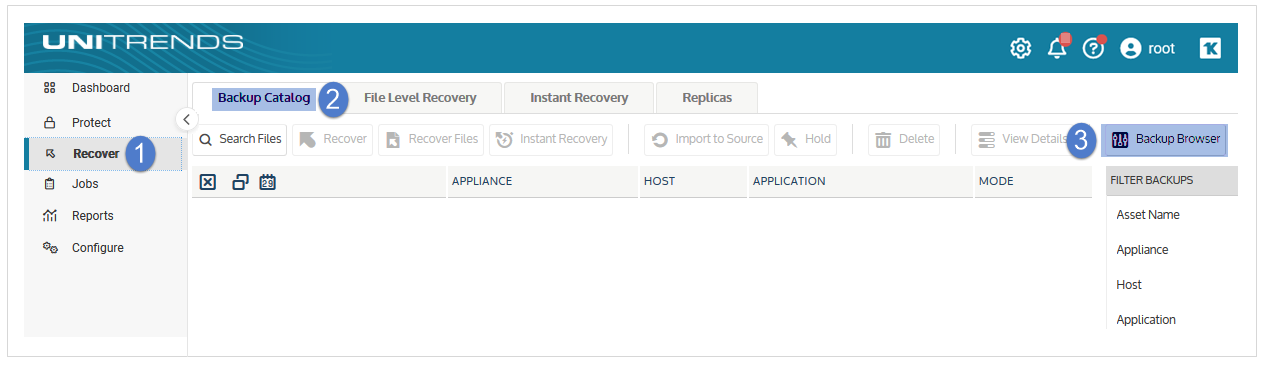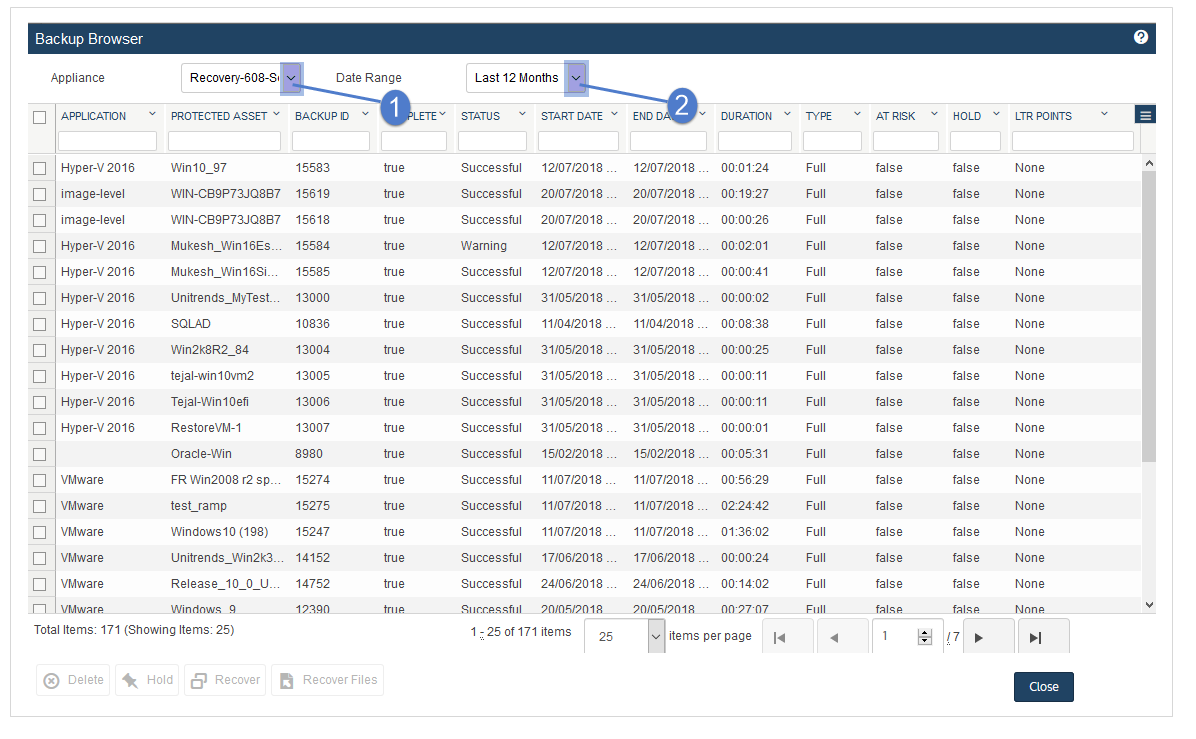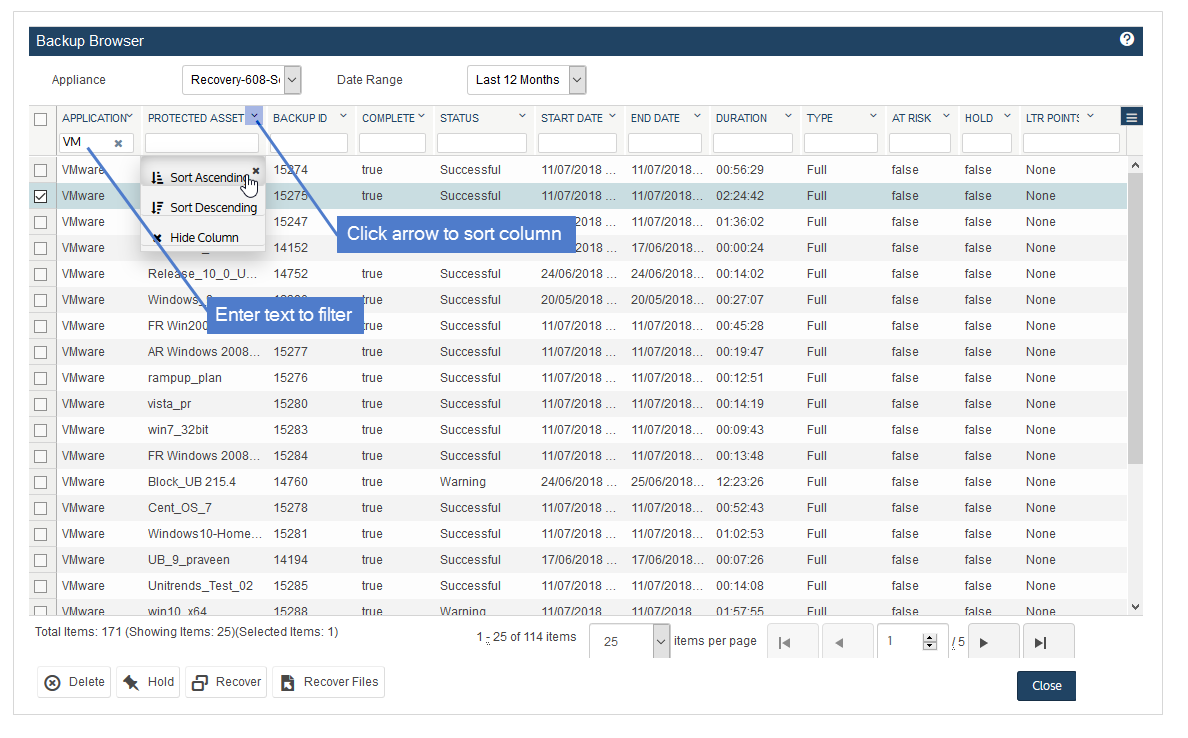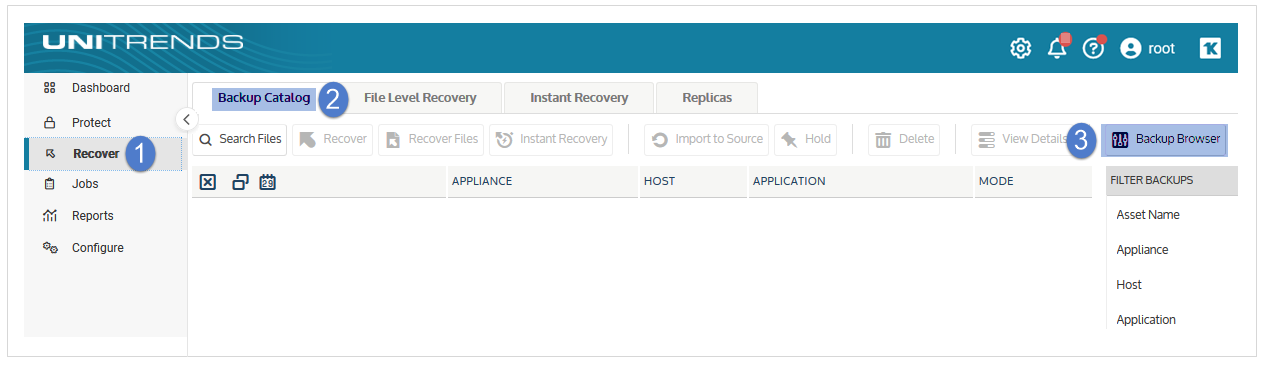Placing backups on hold
To create space for new backups, Unitrends appliances periodically purge older backups. You can control how long backups remain on the appliance by creating retention policies or by manually placing individual backups on hold. Backups that have been placed on hold cannot be purged until the hold has been removed manually. New backups fail if an appliance cannot purge older backups to create sufficient space.
Notes:
|
•
|
Holds applied to individual backups override the asset's retention policy. Once the backup is no longer on hold, it is eligible for deletion by the policy. |
You can manually place backups on hold by using the Backup Browser or the Backup Catalog. The Backup Browser provides appliance-level search capability, advanced search options, and faster filtering performance. The Backup Catalog enables you to browse by asset only.
See these procedures to manually hold and unhold backups:
 To unhold backups by using the Backup Catalog
To unhold backups by using the Backup Catalog
Note: The asset's retention policy is applied to the backup upon removing the hold.
|
1
|
Log in to the backup appliance. |
|
2
|
Select Recover > Backup Catalog. |
Protected assets display. (Optional) Use the Filter Backups fields to filter the display. For details, see Backup Catalog tab.
|
3
|
Click to expand assets to view their backups. |
|
4
|
Check boxes to select held backups. |
 To place backups on hold by using the Backup Browser
To place backups on hold by using the Backup Browser
|
1
|
Log in to the backup appliance. |
|
2
|
Select Recover > Backup Catalog and click Backup Browser. |
|
3
|
Select the Appliance and Date Range of backups to search. Backups that ran during the date range display: |
|
4
|
(Optional) Refine the search: |
|
•
|
Enter text in any column field to filter the display. |
|
•
|
Click an arrow to sort by column. |
|
•
|
Click the accordion icon to add or remove columns from the display. (Not all columns display by default.) |
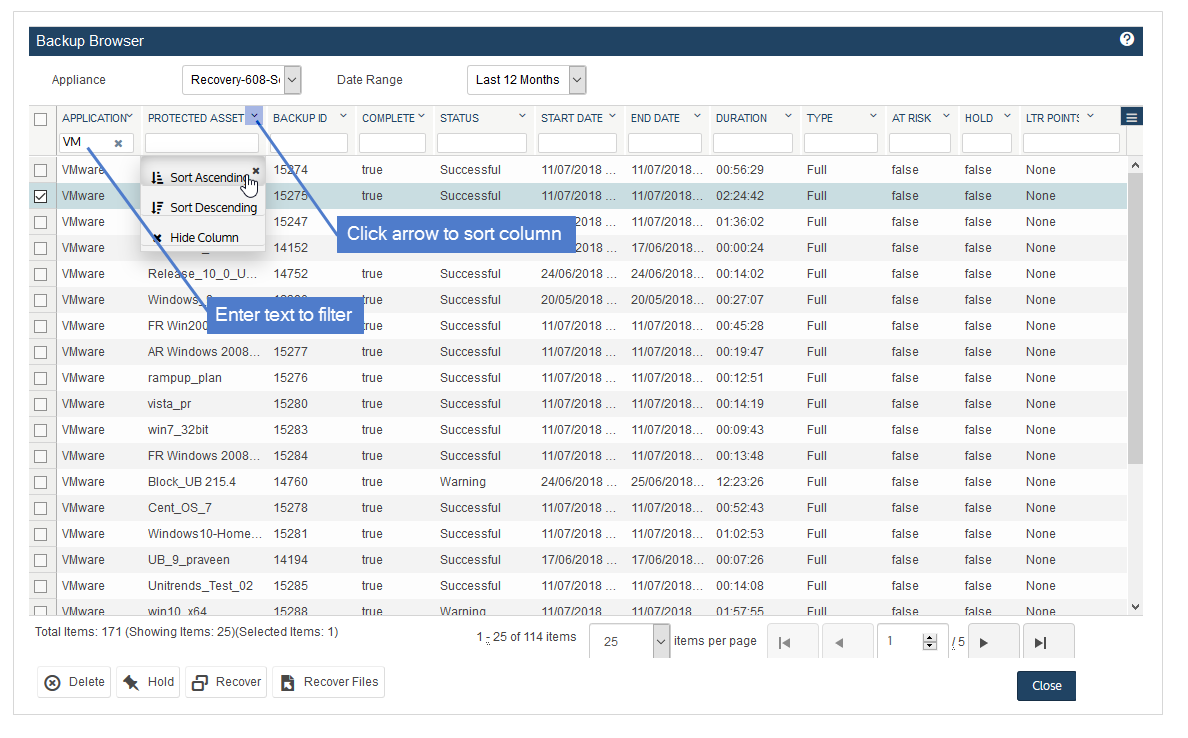
|
5
|
Check boxes to select the backups. (To select all, check the box at the top of the column.) |
 To unhold backups by using the Backup Browser
To unhold backups by using the Backup Browser
Note: The asset's retention policy is applied to the backup upon removing the hold.
|
1
|
Log in to the backup appliance. |
|
2
|
Select Recover > Backup Catalog and click Backup Browser. |
|
3
|
Select the Appliance and Date Range of backups to search. Backups that ran during the date range display: |
|
4
|
Enter true in the Hold column field to display only held backups. |
|
5
|
(Optional) Refine the search: |
|
•
|
Enter text in any column field to filter the display. |
|
•
|
Click an arrow to sort by column. |
|
•
|
Click the accordion icon to add or remove columns from the display. (Not all columns display by default.) |
|
6
|
Check boxes to select held backups. (To select all, check the box at the top of the column.) |