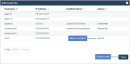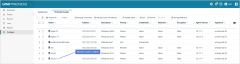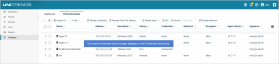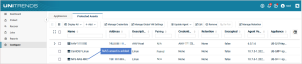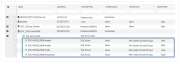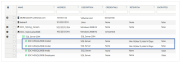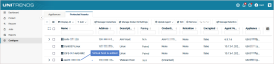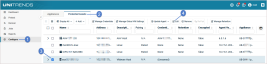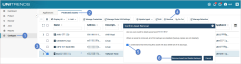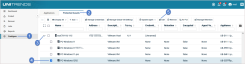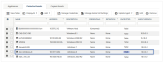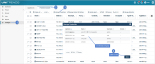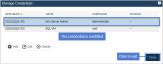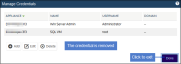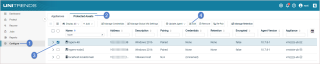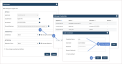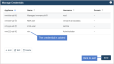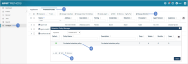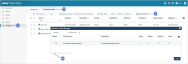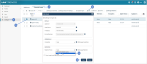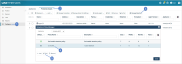Managing protected assets
Use these procedures to view, add, edit, and remove protected assets. These procedures include options to configure or modify various features. We recommend reviewing Preparing to manage assets for details on these features before running the following procedures.
See the following topics to manage assets:
The Configure > Protected Assets tab displays assets in an inventory tree where:
● Each physical asset and virtual host displays as a top-level node.
NOTE If you have opted to install the Unitrends agent on a VM, it is treated as a physical asset and displays as a top-level node. Use the Managing agent-based assets procedures to protect the VM.
● Each application displays as a sub-node under its host asset.
● Each VM displays as a sub-node under its virtual host.
1. Select Configure > Protected Assets.
2. Use these options to customize your view:
● View options:
● To view assets in a list, click ![]() . Each row in the list describes a single asset.
. Each row in the list describes a single asset.
● To view assets in a table, click ![]() . Assets display in tiles on the left. Click an asset to view its details.
. Assets display in tiles on the left. Click an asset to view its details.
● Display options for list view:
● Click the ![]() icon to add or remove columns. Click Reset column defaults to restore the default display. Click Clear all filters to clear any column filters you have applied.
icon to add or remove columns. Click Reset column defaults to restore the default display. Click Clear all filters to clear any column filters you have applied.
● Click the arrow next to a column name to sort values in ascending or descending order.
● Hover over a column border and drag to resize a column.
● Enter text in a column's filter field to display only rows that contain the string you entered.
See the table below for a description of each Protected Assets column.
|
Column |
Description |
|---|---|
|
Name |
Name of the protected asset. If needed, click the arrow to view hosted VMs or applications. |
|
Address |
Asset's IP address, if applicable. |
|
Description |
Description of the asset. |
|
Pairing |
Asset's secure agent pairing status. The asset's pairing status is updated when a backup runs, during an inventory sync, or any time the asset is re-saved. ● To update the pairing status of all applicable assets, click ● To update the pairing status of one asset, select the asset, click Edit, then click Save in the Edit Asset dialog. The asset's last pairing status displays on the Protected Assets tab. Statuses include: ● Paired – The agent has been paired. ● Failed – The agent is not paired. Hover to see the error message. One of these errors has occurred: ● The agent pairing time window has expired. ● The agent can’t save pairing keys. ● The agent pairing request failed. ● Unsupported – Pairing is disabled or the agent pairing version is not compatible. ● N/A – Not applicable for this asset. ● Remote – This asset resides on a managed appliance. Log in to its appliance directly to see the asset's pairing status. For more on agent pairing, see Secure agent pairing for Windows and Linux agents, Windows agent requirements, and Requirements for secure pairing of Unitrends Linux agents. |
|
Credentials |
Name of the credentials that have been applied to this asset. None if no credentials have been applied. Unnamed if credentials have been applied but cannot be applied to any other asset. For details, see |
|
Retention |
Asset's retention policy. None if no policy has been applied. For details, see Managing retention with long-term data management. |
|
Encrypted |
Indicates whether the asset's backups are encrypted: True if encrypted, False if not encrypted. For details, see Encryption. |
|
Agent Version |
Unitrends agent version running on the asset, if applicable. |
|
Appliance |
Name of the Unitrends appliance that is protecting the asset. |
An agent-based asset is a machine that is protected by installing a Unitrends agent and running file-level or Windows image-level backups. Agent-based assets include:
● All physical machines other than iSeries servers. (For iSeries assets, see iSeries Backups Overview and Procedures instead.)
● Any virtual machine that is protected by installing a Unitrends agent and running file-level backups. (In most cases, VMs are protected at the host-level. For host-level procedures, see Managing virtual machine assets procedures instead.)
Use these procedures to manage agent-based assets:
The Unitrends agent must be installed for file-level or Windows image-level protection. For most Windows assets, the appliance can push-install the agent when you add the asset. For other physical assets, you must install the Unitrends agent manually before you add the asset. For procedures, see Installing the Unitrends agent.
1. Select Configure > Protected Assets.
2. Click Add > Asset.
3. Enter the asset's hostname.
4. Enter the asset's IP address. This is optional in some cases, as described here:
● For Hyper-V hosts and Windows, Linux, or Mac assets, you can use DNS rather than entering a static IP address.
● DNS registration should be used for assets that obtain their network settings through DHCP. It is optional for assets with static IP addresses.
● If you do not enter a static IP address, make sure that both the asset and the appliance have DNS entries and that reverse lookup is configured.
● If you enter a static IP address, the appliance attempts to connect using this address, but if the attempt fails, it will try to add the asset using DNS.
5. Do one of the following:
● To push install the Windows agent, check the Install Agent box and enter credentials. (For push install requirements, see Windows agent requirements.)
● In all other cases, clear the Install Agent box.
6. Click Save.
NOTE If you receive the following error, enable pairing mode as described in To enable pairing mode on a Windows asset or To enable pairing mode on a Linux asset: Failed to save client...The agent pairing time window is expired. Once pairing mode is enabled, run this procedure to add the asset.
7. (Optional) Exchange and SQL servers – To protect hosted applications with application aware image-level backups, use this procedure to enable the application aware setting: To edit an agent-based asset.
For large file servers, file-level backups may take a long time to run. To reduce overall runtime, you can create aliases for a single asset and run separate, radically different backup schedules for each.
NOTE For Windows assets, you can opt to run image-level backups instead of creating aliases. This is a simpler approach. Because image-level backups are taken at the disk and volume level, they run much faster than file-level backups of servers that house many small files.
For example:
● Using aliases, you can break apart large data stores. Because backups are smaller, they run more quickly. Because less data is copied in the job, network traffic is reduced.
● You can have multiple fulls running at different times. Because a full cannot be purged until a new one is created, separating a large full into smaller ones can increase the space available on the appliance by enabling separate purging.
● When scheduling backup jobs for aliased assets, you must include the system state on the asset whose backups contain the boot and critical OS volumes (this is typically the C: volume) and exclude the system state on the other aliased assets.
● You can exclude the system state from an asset's backups when creating or editing the backup schedule. For details, see To create a file-level backup job.
NOTE Add the asset to the appliance, as described in To add an agent-based asset, before running this procedure.
1. On the Configure > Appliances page, select the appliance and click the Network tab below.
2. Select the adapter and click Edit Hosts File.
3. Select the asset in the list and click Edit.
4. Enter a second host name in the Aliases field, and click Save.
5. Click Close to exit.
6. Add the alias as a separate protected asset:
● For Asset Name, enter the alias you entered in the hosts file.
● Do not enter anything in the IP Address field (the field must be empty).
The aliased asset is added to the appliance:
7. Create backup schedules to begin protecting the asset and its alias. Be sure to include the system state on the asset whose backups contain the boot and critical OS volumes (this is typically the C: volume) and exclude the system state on the other aliased assets. For details, see To create a file-level backup job.
NOTE Because each asset can have only one retention policy, you cannot edit an asset's retention settings if the asset has been added to an SLA policy. For more on SLA policies, see Creating SLA policies.
1. Select Configure > Protected Assets.
2. Select the asset and click Edit.
3. Modify settings and click Save.
● For more on the Details group settings, see To add an agent-based asset.
● For more on Credentials settings, see
● For more on Retention settings, see Managing retention with long-term data management.
● Application aware setting for Windows image-level backups –
● To configure a Windows asset to use the application aware feature when running image-level backups, check these boxes: Show Image Level Backup Settings and Allow application aware. For more on protecting hosted applications with image-level backups, see Windows Image-level Backups Overview.
● To stop using the application aware feature when running image-level backups, check the Show Image Level Backup Settings box and clear the Allow application aware box. After saving your change, re-enable any Exchange and SQL backup schedules for this asset. For details, see To enable or disable a job.
NOTE Upon modifying the Allow application aware setting, any running Exchange or SQL jobs continue. Once these jobs complete, the new application aware setting is applied to subsequent image-level and application backups for this asset.
● Index setting for Windows image-level backups – You can index Windows image-level backups so you can quickly search for and recover individual files.
NOTES
● Assets with high-frequency backups or with very large file counts can add considerable load to the appliance. Consider appliance load when enabling the index option for these types of assets.
● To index the backup, the job creates and mounts an object. If a file recovery object is already mounted for the asset, the backup runs but no index is created (as only one object per asset can be mounted at any given time). The resulting backup completes in warning status, with a message indicating that no index was created.
● To index this asset's image-level backups, check these boxes: Show Image Level Backup Settings and Index Image-Level Backups.
● To stop indexing this asset's image-level backups, check the Show Image Level Backup Settings box and clear the Index Image-Level Backups box.
CAUTION! When an asset is removed, all associated backups of that asset are also deleted. Please use caution when removing an asset.
Preparing to remove an asset
Before removing an asset, you must remove the asset from all job schedules.
NOTES
● Unitrends asset configuration settings are saved in the master.ini file. Note that deleting the asset from the Unitrends appliance also removes this file from the asset itself and any customized settings you have added are lost. Be sure to save the asset’s master.ini file before deleting if you think you may want to add the asset to this or another Unitrends appliance and want to use these settings. After adding the asset back to an appliance, replace the standard master.ini file with the one you have saved.
● If you are using Windows replicas and you remove the Windows asset while a virtual recovery is in progress, the deletion may not be instantaneous. The clean up takes time because the recovery is shut down and the virtual replica asset is removed.
To remove an agent-based asset
1. Select Configure > Protected Assets.
2. Select the asset you want to remove.
3. Click Remove.
4. Check the I understand... box and click Remove Asset and Delete Backups.
5. Click OK to close the Information message. The asset is removed.
Use these procedures to protect data stored on a NAS share using the CIFS, NFS, or NDMP protocol:
1. Select Configure > Protected Assets.
2. Click Add > NAS.
3. Enter the NAS Name. The name cannot contain spaces.
4. Select the Appliance that will protect this asset.
5. Enter the NAS IP address or resolvable hostname.
6. Select the CIFS or NFS protocol.
7. The Port field contains the default for the protocol selected. If the protocol uses a custom port, enter that port number.
8. Enter the full directory pathname of the NAS share in the Share Name field. Do not use leading or ending slashes.
Example pathname: parentShare/subDirectory1/subDirectory2.
● To protect only the subDirectory2 share and its subdirectories, enter parentShare/subDirectory1/subDirectory2.
● To protect parentShare and all of its subdirectories, enter parentShare.
● If credentials are required to access the share and these credentials enable access to a parent directory only, enter the full path to the parent directory. You can specify desired folders and files to include in the backup when you create the job.
9. If credentials are required to access the NAS share, enter the Username and Password.
NOTE For the CIFS protocol, the password must not contain spaces. (Spaces can be used in passwords for the NFS protocol only.)
10. Click Save.
The NAS asset is added. To start protecting the NAS, see To create a NAS CIFS or NFS backup job.
1. Select Configure > Protected Assets.
2. Click Add > NAS.
3. Enter the NAS Name. The name cannot contain spaces.
4. Select the Appliance that will protect this asset.
5. Enter the NAS IP address or resolvable hostname.
6. Select the NDMP protocol.
7. The Port field contains the default for the protocol selected. If the protocol uses a custom port, enter that port number.
8. Enter NDMP credentials:
● To use existing credentials, select one from the Credentials list.
● To add credentials, click Manage Credentials > Add, enter details, then Save.
9. Click Save.
The NAS asset is added. To start protecting the NAS, see To create a NAS NDMP backup job.
1. Select Configure > Protected Assets.
2. Select the NAS and click Edit.
3. Modify settings and click Save. (For more on retention, see Managing retention with long-term data management.)
NOTE For the CIFS protocol, the password must not contain spaces. (Spaces can be used in passwords for the NFS protocol only.)
CAUTION! When an asset is removed, all associated backups of that asset are also deleted. Please use caution when removing an asset.
Preparing to remove an asset
Before removing an asset, you must remove the asset from all job schedules.
To remove a NAS asset
1. Select Configure > Protected Assets.
2. Select the NAS asset you want to remove.
3. Click Remove.
4. Check the I understand... box and click Remove Asset and Delete Backups.
5. Click OK to close the Information message. The asset is removed.
Use these procedures to manage application assets:
To protect an application, you do not add the application itself. Instead, add its host server to the Unitrends appliance using the applicable procedure in the table below. Once you've added the host asset, run backups as described in Creating backup jobs. Before adding and protecting an application, be sure to review the applicable requirements and considerations, described in these topics:
● Exchange backup requirements and considerations
● SQL backup requirements and considerations
● SharePoint backup requirements and considerations
● Oracle backup requirements and considerations
● Cisco UCS service profile backup requirements and considerations
|
Application |
Add host procedure |
|---|---|
|
Exchange |
Add the Exchange server using the To add an agent-based asset procedure. All hosted databases or storage groups display under the asset you have added. |
|
SQL non-clustered instance |
Add the SQL server using the To add an agent-based asset procedure. All hosted, non-clustered instances and databases display under the asset you have added. |
|
SQL failover clusters and availability groups |
Because clustered instances and availability groups can move between nodes in the cluster, you must add each server node, clustered instance, and availability group to the backup appliance as a separate asset, as described in Protecting SQL clusters and availability groups. |
|
SharePoint |
Configure and add the SharePoint server using the instructions in SharePoint backup requirements and considerations. The SharePoint application displays under the asset you have added. |
|
Oracle |
Add the Oracle server using the To add an agent-based asset procedure. All hosted Oracle instances display under the asset you have added. |
|
Cisco UCS service profiles |
Add the UCS manager using the To add a UCS manager asset procedure. The hosted service profile application displays under the asset you have added. |
1. Select Configure > Protected Assets.
2. Click Add > Cisco UCS Manager.
3. Select an Appliance.
4. Enter the asset's hostname as follows:
● If your UCS is in a stand-alone configuration that consists of one physical UCS fabric interconnect that runs a single UCS manager, enter the hostname of the physical UCS node.
● If your UCS is configured in a cluster comprised of two physical Cisco UCS fabric interconnects (one active and one standby) with a UCS manager running on each, enter the cluster node name. Be sure to use the cluster name. Do not use the name of either fabric interconnect. With this approach, Unitrends can connect to the UCS manager regardless of which fabric interconnect is currently active.
5. Enter the asset's IP address, if required. (You do not need to enter an IP address if DNS is setup in your environment.)
● If your UCS is in a stand-alone configuration, enter the IP of the physical UCS node.
● If your UCS is configured in a cluster, enter the cluster IP address. Be sure to use the cluster IP. Do not use the IP of either fabric interconnect.
● Use DNS registration for assets that obtain their network settings through DHCP. This is optional for assets with static IP addresses.
● If you do not enter a static IP address, make sure that both the asset and the appliance have DNS entries and that reverse lookup is configured.
● If you enter a static IP address, the appliance attempts to connect using this address. If connecting by IP fails, the appliance attempts to add the asset using DNS.
6. Click Manage Credentials > Add, supply required credential information, and click Save.
The credentials you supply must support native backup and restore of UCS service profiles. To ensure sufficient privilege, the user must have Cisco UCS administrator privileges.
7. Click Save to add the asset.
1. Select Configure > Protected Assets.
2. Select the UCS manager asset (do not select the service profile application below).
3. Select the desired application and click Edit.
4. Modify settings as desired, and click Save.
CAUTION! When an asset is removed, all associated backups are also deleted. Please use caution when removing an asset.
1. Select Configure > Protected Assets.
2. Select the UCS manager asset.
3. Click Remove > Confirm.
Use this procedure to edit the encryption and retention settings of hosted applications. To edit other settings, such as credentials and IP address, edit the host server instead (for details, see To edit an agent-based asset).
1. Select Configure > Protected Assets.
2. Click to expand the application's host.
3. Click to expand the application instance.
4. Select the hosted databases to which settings will be applied:
● Select the application instance to apply settings to all of its databases.
● Select individual databases to apply settings to a subset of databases.
5. Click Edit.
6. Modify settings as needed:
● Encryption – Check Encrypt Backups to encrypt backups of the selected databases or clear the Encrypt Backups box to no longer encrypt backups of the selected databases. Click Save.
NOTES
● Encryption must be set up on the appliance before backups can be encrypted. (For details, see Encryption.)
● Once encryption has been set up on the appliance, checking Encrypt Backups causes subsequent backups to be encrypted. Any existing unencrypted backups remain unencrypted.
● Clearing the Encrypt Backups box causes subsequent backups to be unencrypted. Any existing encrypted backups remain encrypted.
● Retention – Click Manage Retention to modify retention settings for backups of the selected databases. Enter settings and click Save.
7. Settings are applied to the databases you selected and display on the Protected Assets tab.
When a host asset is added, its applications are discovered and display in the UI. You cannot remove individual applications.
To protect VMs at the host level, you must add the VM's virtual host to the Unitrends appliance. The host can be an ESXi server, a Hyper-V server, a Citrix XenServer, or a Nutanix AHV cluster. Note the following:
● XenServer hosts are supported on Unitrends Backup on Citrix XenServer appliances only.
● Servers running free ESXi versions cannot be added as virtual hosts. To protect VMs hosted on free ESXi, you must install the Unitrends agent on each VM and protect them with file-level backups.
● If a vCenter is managing your ESXi servers, Unitrends recommends that you add to the appliance each ESXi server and the vCenter server itself. Some features, such as VM instant recovery, require a vCenter server. To enable these features, you must add both the ESXi host and the vCenter server to the appliance.
● Supported virtual hosts vary by Unitrends appliance, as described in the following table:
|
Unitrends appliance |
Supported virtual hosts |
|---|---|
|
Any of these appliance types: ● Recovery Series ● Recovery MAX ● ION/ION+ ● Unitrends Backup on VMware ● Unitrends Backup on Hyper-V ● Unitrends Backup on Nutanix AHV |
● VMware vCenter ● VMware ESXi server ● Hyper-V server ● Nutanix AHV cluster |
|
Unitrends Backup on Citrix XenServer |
● VMware vCenter ● VMware ESXi server ● Hyper-V server ● Nutanix AHV cluster ● XenServer |
Use these procedures to manage virtual hosts:
Review the applicable considerations in the following table, then add each host as described in To add a virtual host asset. Once a virtual host is added, all VMs on that host are automatically discovered and can be selected for protection.
|
Virtual environment |
Considerations |
|---|---|
|
VMware |
To protect hosted virtual machines, use the To add a virtual host asset procedure to add the following VMware servers to the Unitrends appliance: ● vCenter and managed ESXi servers – If ESXi servers belong to a vCenter and both are accessible on the network, Unitrends recommends that you add the vCenter and its ESXi servers to the appliance. This enables the appliance to contact the vCenter for management operations (including vMotion support) and to directly contact the ESXi servers for backup and recovery, potentially improving performance by reducing network traffic around the vCenter server. ● vCenter only – If the ESXi servers are accessible through a vCenter, adding the vCenter to the Unitrends appliance automatically detects all of the associated ESXi servers and their hosted virtual machines. This also enables the Unitrends appliance to be compatible with vMotion, a process through which VMs can migrate among the vCenter’s ESXi servers. In this case, the appliance detects when VMs move between ESXi servers in a cluster and contacts the appropriate server to perform backups. ● ESXi server only – If ESXi servers are not accessible through a vCenter, or if only a subset of the VMs hosted on the vCenter’s ESXi servers are to be protected, you can add individual ESXi servers. In this case, the appliance contacts the ESXi servers directly for backup and recovery. NOTES ● Servers running free ESXi versions cannot be added as virtual hosts. To protect VMs hosted on free ESX, you must install the Unitrends agent on each VM and protect them with file-level backups. ● To protect templates or clustered VMs, you must add a vCenter server. ● For additional requirements, see Best practices and requirements for VMware protection. |
|
Hyper-V |
Before adding the virtual host to the appliance, you must install the Unitrends Windows agent on the Hyper-V server. (See Installing the Windows agent for details.) Once the agent has been installed, use the To add a virtual host asset procedure to add the Hyper-V host to the appliance. For additional requirements, see Best practices and requirements for Hyper-V protection. |
|
To protect VMs hosted in a Nutanix Acropolis Hypervisor (AHV) environment, you must add the AHV host cluster to the Unitrends appliance as a virtual host asset. Use the To add a virtual host asset procedure to add the AHV host. In the Add Virtual Host dialog, you must enter the following: ● Hostname – Enter a unique name to identify the AHV cluster. This is the display name used by the appliance UI and does not need to match the actual hostname of the AHV cluster. ● IP address – Enter the Nutanix cluster virtual IP address. This is a highly-available IP address used to reach the management services running on the Nutanix AHV cluster. ● Username and Password: ● For Nutanix AHV clusters that are NOT configured to use directory services authentication and are running a pre-5.5 AOS release, enter the credentials of the Nutanix cluster admin user account. You must use the cluster admin account. Other users with administrative privileges are not supported. ● For Nutanix AHV clusters that are NOT configured to use directory services authentication and are running AOS release 5.5, enter the credentials of any local Nutanix cluster account that has been assigned the cluster admin or user admin role. ● For Nutanix AHV clusters that are configured to use directory services authentication, enter the credentials of an LDAP user that has the cluster admin role. You must specify a domain in addition to the username. For AOS 5.1, the username and domain are case sensitive and you must match the case that was entered in the self service portal (SSP). In the Username field, enter the username and domain in this format: user@domain. For example, jalvarez@unitrends.com. (For configuration requirements, see Requirements for directory services authentication in AOS 5.1 or Requirements for directory services authentication in AOS 5.5.) |
|
|
XenServer |
Host-level protection of XenServer VMs is supported on Unitrends Backup on Citrix XenServer appliances only. You can add only one XenServer host to the appliance. The host must be one of the following: ● A XenServer pool master host meeting both of these criteria: ● The Unitrends Backup VM resides either on the pool master host itself or on one of the pool master's slave hosts. ● The Unitrends Backup VM has been granted access to the shared storage used by the pool master host. ● A stand-alone XenServer host where the Unitrends Backup VM resides. Use the To add a virtual host asset procedure to add the XenServer host. For additional requirements, see Best practices and requirements for XenServer protection. |
Use this procedure to add any of the following to the appliance: an ESXi server, a vCenter server, a Hyper-V server, a Citrix XenServer, or an AHV cluster.
1. Select Configure > Protected Assets.
2. Click Add > Virtual Host.
3. Complete all fields on the Add Virtual Host page.
NOTES
● The Hypervisor dropdown contains only the hypervisor types that can be protected on the Unitrends appliance. For supported hypervisors by appliance type
● For AHV, user account requirements vary by cluster configuration. For details, see Nutanix AHV.
4. Click Save.
The host asset is added to the appliance. To start protecting the hosted VMs, see Backup Administration and Procedures.
NOTE Because each asset can have only one retention policy, you cannot edit an asset's retention settings if the asset has been added to an SLA policy. For more on SLA policies, see About creating backup and backup copy jobs.
1. Select Configure > Protected Assets.
2. Select the virtual host asset.
3. Click Edit.
4. Modify settings and click Save.
NOTE Quiesce settings display for VMware, AHV, and XenServer hosts only.
For details on these settings, see the following topics:
● Managing retention with long-term data management
● Quiesce settings for host-level backups (applies to VMware, AHV, and XenServer VMs only)
● To manage global quiesce settings (applies to VMware, AHV, and XenServer VMs only)
● To apply a quiesce setting to one host's VMs (applies to VMware, AHV, and XenServer hosts only)
The global quiesce setting applies to all VMware, AHV, and XenServer VMs on the selected appliance. (Quiesce is not used for Hyper-V.) The setting controls how newly discovered VMs are quiesced in preparation for backup. There is also an option to overwrite the quiesce setting of existing VMs.
1. Select Configure > Protected Assets.
2. Click Manage Global VM Settings.
3. Select an Appliance.
4. Select Crash Consistent or Application Consistent.
5. (Optional) Select Apply to all current VMs if you want to overwrite the quiesce setting of existing VMs. Do not select this option if you want to apply the Quiesce Setting to newly discovered VMs only.
NOTE A VM's application aware quiesce setting is not overwritten by this procedure. A VM's quiesce setting is overwritten only if it was set to crash consistent or application consistent. For details, see Quiesce settings for host-level backups.
6. Click Save.
A virtual host's quiesce setting controls how newly discovered VMs are quiesced in preparation for backup. There is also an option to overwrite the quiesce setting of the host's existing VMs. This setting applies to VMware, AHV, and XenServer virtual hosts. (Quiesce is not used for Hyper-V.)
Use this procedure to apply the selected quiesce setting to all hosted VMs.
1. Select Configure > Protected Assets.
2. Select the virtual host and click Edit.
3. In the Quiesce area, select one of the following:
● Overwrite this hypervisor's VMs to Crash Consistent.
● Overwrite this hypervisor's VMs to Application Consistent.
NOTE A VM's application aware quiesce setting is not overwritten by this procedure. A VM's quiesce setting is overwritten only if it was set to crash consistent or application consistent. For details, see Quiesce settings for host-level backups.
4. Click Save.
Unitrends recommends upgrading virtual hosts to the latest supported version. Refer to the appropriate vendor documentation for instructions on upgrading. Note the following when upgrading:
● Your Unitrends appliance continues to protect the host with existing schedules as long as the hostname and IP address remain unchanged.
● If you change the hostname or IP address during the upgrade, update these settings in the appliance UI as described in To edit a virtual host asset. Existing schedules can then continue to protect the host's VMs.
● If VMs are added or removed on the host during the upgrade, refresh the VMs on the appliance to reflect the changes by selecting the Options icon in the top-right and clicking Inventory Sync.
CAUTION! When a virtual host is removed, all backups of its VMs are also deleted. Please use caution when removing a virtual host asset.
Use this procedure to remove a vCenter, an ESXi host, a Hyper-V host, a XenServer host, or a Nutanix AHV cluster from the Unitrends appliance. When you remove a virtual host, all backups of its VMs are also deleted. However, if you have added a vCenter server and the ESXi hosts it's managing, the VM backups are not deleted from the appliance if you remove only the vCenter server. The backups are not deleted unless you also remove the ESXi host servers.
To remove a virtual host asset
1. Select Configure > Protected Assets.
2. Select the virtual host you want to remove.
3. Click Remove.
4. Check the I understand... box and click Remove Asset and Delete Backups.
Use these procedures to manage VMs you are protecting at the host level.
For host-level protection of a VM, you do not add the VM itself. Instead, add its virtual host as described in To add a virtual host asset. All hosted VMs display under the host you have added.
NOTE Because each asset can have only one retention policy, you cannot edit an asset's retention settings if the asset has been added to an SLA policy. For more on SLA policies, see Creating SLA policies
1. Select Configure > Protected Assets.
2. Click to expand the VM's virtual host to display its VMs.
3. Select the VM and click Edit.
4. Modify settings and click Save.
NOTES
● Quiesce settings display for VMware, AHV, and XenServer VMs only.
● The Index Backups setting is supported for VMware Windows VMs only. With indexed backups you can use wild card searches to find files and folders across all backups of the virtual machine, rather than mounting and browsing each backup individually.
For details on these settings, see the following topics:
● Managing retention with long-term data management
● Quiesce settings for host-level backups (applies to VMware, AHV, and XenServer VMs only)
● Using application aware quiesce (applies to VMware Windows VMs only)
● Indexed VMware Windows backups (applies to VMware Windows VMs only)
For VMware Windows VMs, you can opt to use the application aware quiesce setting to protect hosted Exchange and SQL simple recovery model applications. For more on how this quiesce setting works, see Quiesce settings for host-level backups.
Preparing for application-aware protection
Before you start, create administrative credentials for the Windows VM, as described in To add a credential.
To apply the application aware quiesce setting
1. Select Configure > Protected Assets.
2. Click to expand the VM's virtual host.
3. Select the VM and click Edit.
4. In the Credentials list, select the credential you created for this VM.
5. In the Quiesce area, select Application Aware.
6. Click Save.
Consider the following before encrypting an asset's backups:
● Encryption must be set up on the appliance before backups can be encrypted.
● Once encryption has been set up on the appliance, selecting an Encrypt... setting in the procedure below causes subsequent backups to be encrypted. Any existing unencrypted backups remain unencrypted.
● Selecting a Do not encrypt... setting in the procedure below causes subsequent backups to be unencrypted. Any existing encrypted backups remain encrypted.
To encrypt an asset's backups
1. Set up encryption on the appliance, as described in Encryption.
2. Select Configure > Protected Assets.
3. Select the asset and click Edit.
4. Select a setting from the Encrypt Backups list and click Save.
The encryption setting is applied to the asset:
Credentials are used to establish a trust relationship between the Unitrends appliance and its assets. For an overview of how credentials are used, see Asset credentials. For credential requirements for the asset you are protecting, see the applicable Backups Overview chapter in this guide.
Use these procedures to add, edit, and delete credentials, and to apply credentials to your assets (physical assets, applications, virtual hosts, and virtual machines):
1. Click Configure > Protected Assets > Manage Credentials.
2. Click Add.
3. Enter credential information and click Save.
NOTE Checking the Set as default box adds the text (Default) to the credential name. The default credential is not automatically applied to any asset.
4. Click Done to exit.
This credential can now be applied to your assets. (For details, see To apply a credential to an asset.)
1. Click Configure > Protected Assets > Manage Credentials.
2. Select a credential and click Edit.
3. Modify information and click Save.
NOTE Checking the Set as default box adds the text (Default) to the credential name. The default credential is not automatically applied to any asset.
4. Click Done to exit.
1. Select Configure > Protected Assets.
2. Select the asset and click Edit.
NOTE To apply the credential to a VM or application, expand the host asset to view and select the VM, application instance, or database.
3. (If needed) Do these steps to create the credential (if using an existing credential, skip this step):
● Click Manage Credentials > Add.
● Enter details and click Save.
● The credential is added. Click Done.
4. Select the credential from list and click Save.
Retention settings assure that the necessary recovery points are available on your appliance. Appliances that were originally imaged with release 10.7.8 or higher are configured with a default backup retention policy of 30 days. This 30-day policy is applied to each protected asset. You can also create your own custom policies to quickly apply your own retention settings to assets.
NOTE Long-term retention is not enabled on appliances that have been upgraded from a pre-10.3 release. If your appliance was originally imaged with a pre-10.3 Unitrends release, see Switching to long-term retention to enable this feature.
Appliances are configured with a default, pre-loaded backup retention policy of 30 days. The 30-day default retention policy is applied to each protected asset to ensure that 7 daily backups and 4 weekly backups are retained.
NOTES
● The 30-day default retention policy applies to appliances imaged with release 10.7.8 or higher. This default policy does not apply to appliances that were originally imaged with an earlier release. Release 10.7.8 was generally available on September 6th, 2023.
● For appliances imaged with release 10.7.11 or higher, the 30-day default retention policy enables the appliance to purge any backup that is no longer held by the retention policy. If needed, you can opt to retain an asset's last available recovery point by unchecking the Delete Final Backup box in the Edit Retention Policy dialog. Release 10.7.11 was generally available on December 13th, 2023.
● Upgrading an appliance does not modify its retention policies in any way.
● Holds applied to individual backups override the asset's retention policy. Once the backup is no longer on hold, it is eligible for deletion by the policy. (For more on holding backups, see Placing backups on hold.)
The default retention policy is shown below. To use different retention settings, you can do any of the following:
● Modify the settings of the default Pre-loaded retention policy as shown below.
● Create a new custom policy and designate it as the default policy, as described in To add a long-term retention policy to an appliance.
NOTES
● An appliance cannot have more than one default policy at a time. Edit the existing default policy to clear the Set as default policy box before designating a new default policy.
● The newly designated default policy is applied to any new assets and copied assets that are added to the appliance. If needed, edit any existing assets to apply the newly designated default policy.
● Add multiple custom policies to apply different settings to groups of assets. Once a custom policy is applied to an asset, it overrides the default policy.
To view or edit the default retention policy, go to Configure > Protected Assets, click Manage Retention, select Pre-loaded retention policy, and click Edit, as shown here:
To start managing retention with custom policies:
Step 1: Review the Long-term retention policy settings
Step 2: Add a policy as described in To add a long-term retention policy to an appliance
Step 3: Apply the policy to assets as described in To apply a long-term retention policy to a protected asset
Long-term retention policies are configured with the following settings:
|
Retention setting |
Description |
|---|---|
|
Policy Name |
Enter a name for the policy. |
|
Set as default policy |
Check the Set as default policy box on the Add Retention Policy or Edit Retention Policy dialog to designate the policy as the default policy of the appliance. Any new assets and new copied assets that are added to the appliance receive the default policy. NOTES ● An appliance cannot have more than one default policy at a time. If needed, edit the existing default policy to clear the Set as default policy box before designating a new default policy. ● Applying a non-default policy to an asset overrides the default policy. ● If you have designated a new default policy, you can apply it to existing assets as described in To apply a long-term retention policy to a protected asset. ● For copied assets, you can use the Set as global policy option to override the default policy. Use this method to have different default policies for local assets versus copied assets. |
|
Set as global policy |
The Configure > Copied Assets tab displays only for appliances that are receiving backup copies from another Unitrends appliance. The tab lists all assets whose backup copies are stored on this appliance. If your appliance is receiving backup copies from another appliance, you can create or edit the policies used for copied assets by going to Configure > Copied Assets and clicking Manage Retention. When adding or editing a policy for copied assets, you can check the Set as global policy box to designate the policy as the global policy for copied assets. Any newly added backup copy source appliance receives this policy, which determines how long its hot copies are retained. As copied assets are added for the new source appliance, this global policy is automatically applied. NOTES ● A target appliance cannot have more than one global policy at a time. ● Global policies are applicable to any new copied assets that are added to the appliance. (Global policies do not apply to local assets.) ● The appliance's default policy applies to any copied assets unless you use the Set as global policy box to override the default policy for copied assets. |
|
Policy description |
Enter a brief description of the policy. This can be a note regarding the policy's intended use case or a brief summary of its retention settings. |
|
Days |
All backups from the last N number of days are retained. Days end at midnight, appliance time. Or check the Forever box to retain all backups. Check the Delete Final Backup box to automatically delete data when it reaches the end of its retention policy, even if it's the last available recovery point. Leave this box unchecked to retain the last available recovery point. |
|
Weeks |
The most recent successful backup from each of the last N number of weeks is retained. Weeks end on Sunday of the calendar week. Or check the Forever box to keep weekly backups forever. |
|
Months |
The most recent successful backup from each of the last N number of months is retained. Months end on the final day of the calendar month. Or check the Forever box to keep monthly backups forever. |
|
Years |
The most recent successful backup from each of the last N number of years is retained. Years end on the final day of the calendar year. Or check the Forever box to keep yearly backups forever. |
NOTES
● If the most recent successful backup is an incremental or differential, the complete backup group is retained.
● Redundant backups are not retained if high-frequency retention intervals are configured to overlap their low-frequency counterparts. For example, a retention policy specifying 52 weeks and 12 months does not retain a total of 52 + 12 backups for the preceding 12-month period.
● An asset must have at least one successful backup for each retention point to be considered compliant.
● A yellow alert displays in the UI if any asset is, for any reason, not compliant with its associated long-term retention policy. This alert is automatically dismissed if compliance is achieved.
● Retention compliance is not achievable if the asset's scheduled backups are less frequent than the policy's most frequent retention interval. For example, a retention policy specifying 4 weeks and 0 days cannot maintain a complete inventory of compliant retention points for an asset that is backed-up on a bi-weekly basis.
● Imported backup copies are retained for a default period of 72 hours regardless of retention settings applied to the asset from which they originated.
1. Log in to the backup appliance and select Configure > Protected Assets.
2. Click Manage Retention.
3. Click Add.
4. Enter the retention policy settings. For details, see Long-term retention policy settings.
5. Click Add. The long-term retention policy is created.
1. Log in to the backup appliance and select Configure > Protected Assets.
2. Select the desired asset.
3. Click Edit.
4. Select a policy from the Retention Policy dropdown.
NOTE If the selected policy will delete one or more of the asset's backups, a dialog listing these backups displays. Click Close to continue.
5. Click Save. The long-term retention policy is applied.
1. Log in to the backup appliance and select Configure > Protected Assets.
2. Click Manage Retention.
3. Select the policy you wish to edit.
4. Click Edit.
5. Modify the retention policy settings. For details, see Long-term retention policy settings.
6. Select the Note checkbox.
7. Click Save. Changes to the policy are committed.
If your appliance was originally imaged with a pre-10.3 Unitrends release, the appliance utilizes legacy asset-level retention until the switch to long-term retention is manually performed. Long-term retention policies provide a more precise, granular, and space-efficient alternative to legacy asset-level retention settings. A long-term retention policy automatically retains and purges backups as necessary to maintain a customized inventory of weekly, monthly, and yearly retention points. A Unitrends appliance can maintain multiple long-term retention policies that can each be applied to multiple assets.
NOTE Long-term retention is enabled by default on appliances that were originally imaged with release 10.3 or later. Do not run the To switch to long-term retention procedure if your appliance was originally imaged with release 10.3 or later.
To switch to long-term retention, review the Considerations for switching to long-term retention, then run the To switch to long-term retention procedure.
Once you have switched to long-term retention, set up retention policies as described in Managing retention with long-term data management.
Migrating from legacy asset-level retention to long-term retention impacts a number of Unitrends features, which are detailed in the table below. Carefully review the considerations in the table before switching to long-term retention.
WARNING! Once the switch to long-term retention is performed, it cannot be reversed from the web UI.
|
Feature |
Details |
|---|---|
|
Legacy asset-level retention settings |
The switch to long-term retention nominally voids all legacy asset-level retention settings; however, any backups held in accordance with these settings remain preserved in a legal hold state. When applying a long-term retention policy to an asset that previously used legacy asset-level retention settings, the keep all backups value of this new policy must be equal to or greater than the keep backups for value specified in the original retention settings. |
|
SLA policies |
Following the switch to long-term retention, all SLA policy retention settings are voided and the SLA policy feature loses its retention functionality. An asset can be assigned both a long-term retention policy and an SLA policy. |
|
GFS |
If GFS is enabled on your appliance, the switch to long-term retention directly translates your GFS retention settings into a default long-term retention policy titled Migrated policy. If you are using legacy asset-level retention policies in addition to GFS retention settings, ensure that these policies specify backup hold periods shorter than or equal to the daily GFS setting. Switching to long-term retention is not permitted unless this condition is satisfied. NOTES ● On target appliances, the migrated policy is both global and default. ● The weeks setting of the migrated policy is set to 4 by default. |
|
Backup-level holds |
Holds applied to individual backups in the Backup Catalog are not impacted by the switch to long-term retention. |
|
Cold backup copy retention |
Job-level cold backup copy retention settings are not impacted by the switch to long-term retention. |
Appliances upgraded from a pre-10.3 release do not have access to long-term data management functionality until the switch to long-term retention is manually performed. Long-term retention is enabled by default on all appliances that were originally imaged with version 10.3 or later.
CAUTION! Before proceeding, ensure that you have reviewed the Considerations for switching to long-term retention and understand how your assets may be impacted.
1. Log in to the backup appliance and select Configure > Protected Assets.
2. Select Manage Retention.
3. Select Switch to Long Term Retention.
4. Click Save.
5. If you are sure you want to switch to long-term retention, click Confirm.
Retention settings are used to control how long backups are retained on the appliance. See the table below for a description of each setting. See To apply retention settings to one asset to apply settings to individual assets.
NOTES
● You can apply retention settings to individual assets or to SLA policies. Because each asset can have only one retention policy, you cannot edit an asset's retention settings if the asset has been added to an SLA policy. For more on SLA policies, see Creating SLA policies.
● This retention scheme is not available on appliances that have switched to long-term retention.
● Sharepoint, Oracle, and Cisco UCS assets are not compatible with this retention scheme. To customize retention options for these asset types, see Managing retention with long-term data management
|
Retention setting |
Description |
|---|---|
|
Minimum Retention |
Minimum retention settings. |
|
Keep backups for N days |
Number of days backups must be retained. Backups that are younger than N days are not purged for any reason, including at the expense of new, incoming backups. The age of a backup is determined by the last backup in the group, e.g., the last incremental before a new full. |
|
Warn when less than N days of backups remain |
Use this option to receive an email notification if this asset has less than N days of backups stored on the appliance. |
|
Maximum Retention |
Maximum retention setting. |
|
Delete backups after N Days |
Number of days after which the appliance will delete backups. Backups are eligible to be deleted once the full has exceeded this limit. At this point, the full and all associated incrementals and differentials in the group are deleted. |
Use this procedure to apply retention settings to one asset.
NOTE Because each asset can have only one retention policy, you cannot edit an asset's retention settings if the asset has been added to an SLA policy. For more on SLA policies, see Creating SLA policies
1. Select Configure > Protected Assets.
2. Select the desired asset.
3. Click Edit.
4. Click Manage Retention.
5. Define settings as desired and click Save.